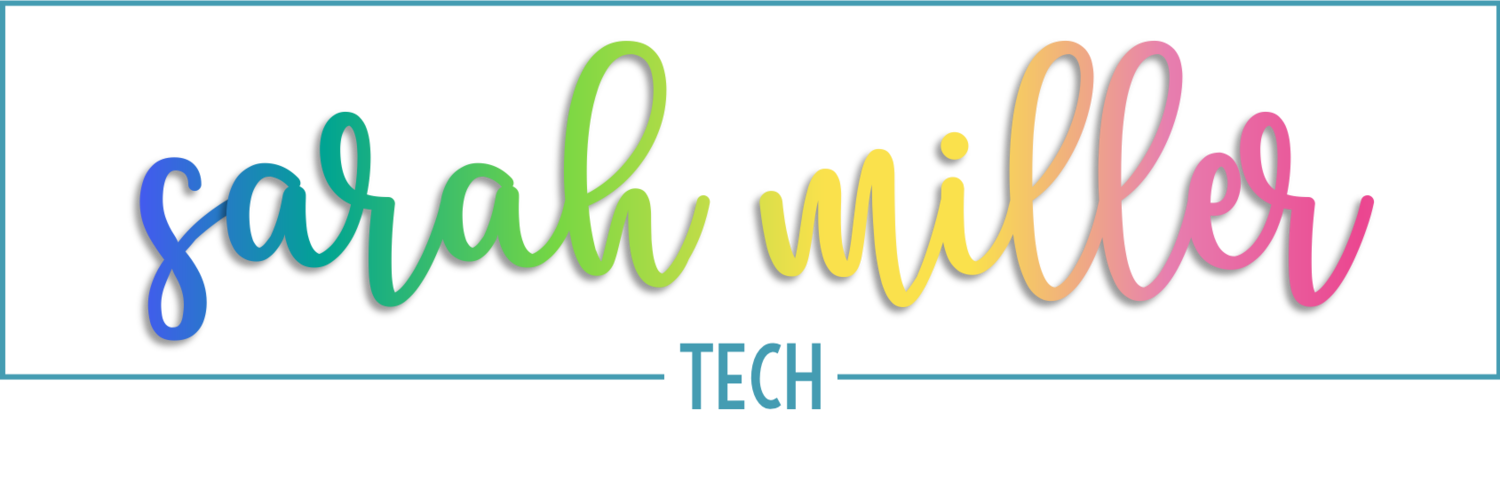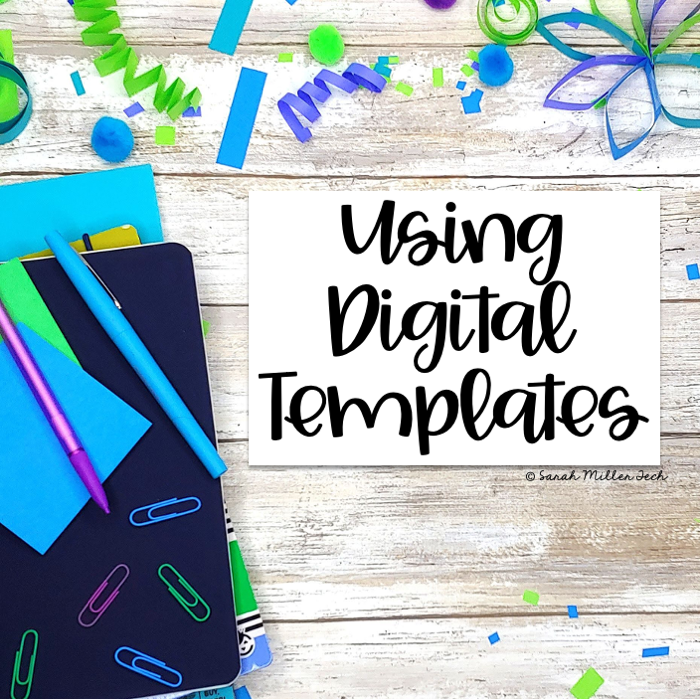6 Tips to Get High Quality Work from Students during Digital Activities
The “Why” Behind Using Templates
As you know, digital activities are becoming more and more mainstream. Maybe you’re loving the digital activities or maybe you’re still not comfortable yet – either way, today I’m going to share some advice with you on how to set up your digital activities so that you get quality work back from your students. I’ll leave you with a printable guide and access to sample templates. Find that at the bottom of the blog post!
Using templates with my students was simply a game-changer for me. Even though I loved using technology in the classroom, I avoided the “create a presentation” type of assignment like the plague. It seemed like every time we did an assignment like that, my students would spend 3 days or even a week, and then turn in nothing of quality. They’d have all kinds of crazy background images and wacky fonts, but their content was really lacking. Then, I had the crazy idea to give them a template. In Google Classroom, I can give them a pre-made template in Google Slides and assign it in a way that each student gets their own copy to edit. Life-changing Moment.
There are so many advantages of using a template. First, it gives structure to the assignment. You are able to set very clear expectations on each and every slide RIGHT where they’re looking (as opposed to on a paper with a checklist). Second, it allows you to truly differentiate. You can send different templates to specific students. Also, templates allow you to take advantage of using visual clues which helps students know where to place images and text on the same slide in a way that makes sense to a viewer.
Personally, I used templates with 7th graders. During my instructional technology specialist days, I’ve seen this work for grades ranging from 2nd all the way up through the middle grades. I’ll share some examples of different grade level templates with you.
Tips for Implementing Digital Templates
I have 6 tips for implementing digital templates with your students. These tips will help you get high quality work back from your students as they work in digital assignments.
When you’re creating your assignment, make sure that you have a clear objective in mind. Are students exploring? Are they applying knowledge? Or are they being assessed? Once you have determined your objective, be sure to design your template in a way that best fits your objective. Avoid assigning the template just so you can say you’re using technology!
Also, when you’re creating your template, think about expectations and make those clear on each slide. For my students, I typically included the title of the slide and directions. Students should not have questions about WHAT to do. They should only have questions about HOW to do it.
You’ll want to make sure you give a thorough overview of the assignment and your expectations before you allow students to even login to their devices. So, after you’ve created and assigned the template, show your students how to use the template. For example, show them to move the red text lower so they have room to type without deleting it. I can’t tell you how many times I’ve had a student say they don’t know what to do because they deleted all the red text FIRST, before completing it. Model moving the text and emphasize the importance of keeping that text there until the end.
Each time your students work on a digital assignment, challenge them to use keyboard shortcuts. This will help increase their efficiency. The key to this is to ask them to use a specific shortcut for each assignment. This helps them practice it in a relevant setting. For example, the shortcut for “copy and paste” might be more relevant than the shortcut for “print”. Have a running list in your classroom, so you can add new shortcuts throughout the year. When you’re giving your overview of the assignment, share their “shortcut challenge” and demonstrate how it works. If you are unfamiliar with keyboard shortcut options, simply do a Google Search of “Chrome keyboard shortcuts” and a list will pop up for you.
From experience, it takes FOREVER for some students to decide on their backgrounds and fonts (we called this “decorating” in my classroom) To keep them on track, I’d set a timer at the very beginning. When the timer runs out, you should be working on the content of your assignment – no more decorating. Remind students that they need to choose a theme first because if they do it last, it might affect the formatting – meaning it might move their images and text around and they’ll have to go back and fix it. For my 7th graders, I would give them between 5 and 10 minutes, depending on the group of students. Use your judgement there and you can make adjustments for the next time. Now, they don’t need to spend the entire 5 to 10 minutes decorating- they can move on when they’re ready.
Just like any assignment, some students need help moving forward. I noticed that some of my students would get fixated on choosing that “perfect” picture for their presentation. Look out for this, take note, and be patient with them. Sometimes having too many options can be overwhelming. After class (or during if you’re limited on time), go into the student’s assignment and insert 3 picture options. Ask them to choose 1 from those they like and delete the other 2. You can also do this with prompt responses, too. If an open-ended question is too overwhelming, offer support via feedback in their assignment. Then the next day before students open their assignments, tell them some might have a message from you. They’ll need to check for that first before moving on.
Consistency always makes things easier! I know that not every assignment will be the same, so the templates should not be the same either. However, being consistent with certain things will make life easier. For example, keep all the text that should be deleted the same color. I chose red. So in every template we ever used, red text indicates text that should be deleted. Also, for every template, my feedback or notes were always in purple text. If a student saw purple text in the margins, it was likely a note from me.
Grab your Guide & Free Templates