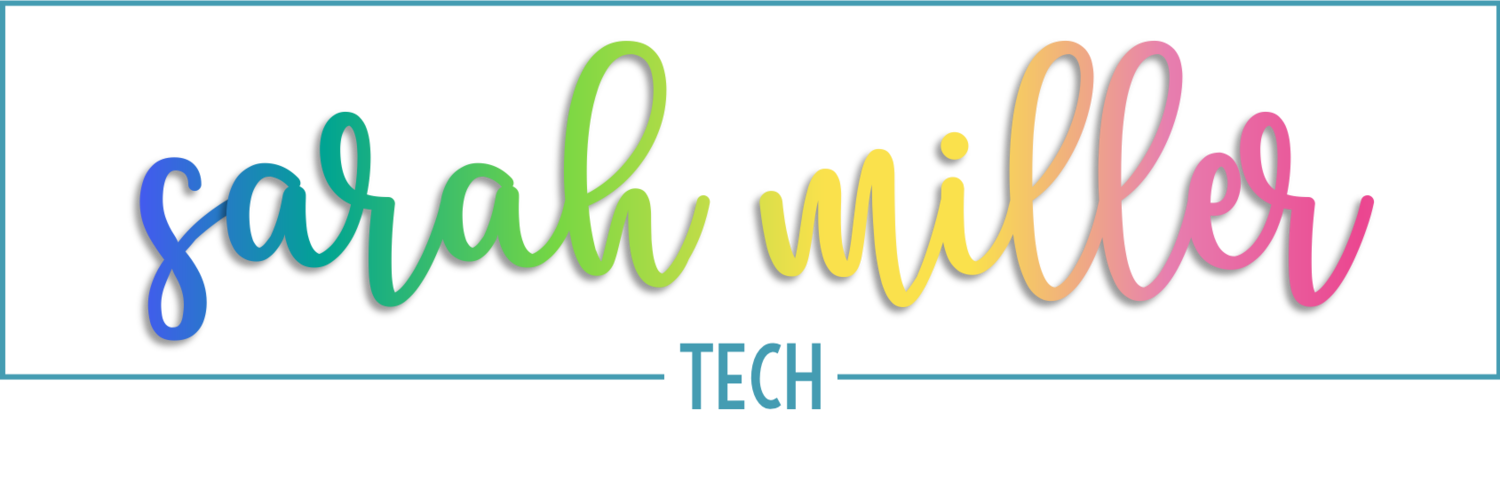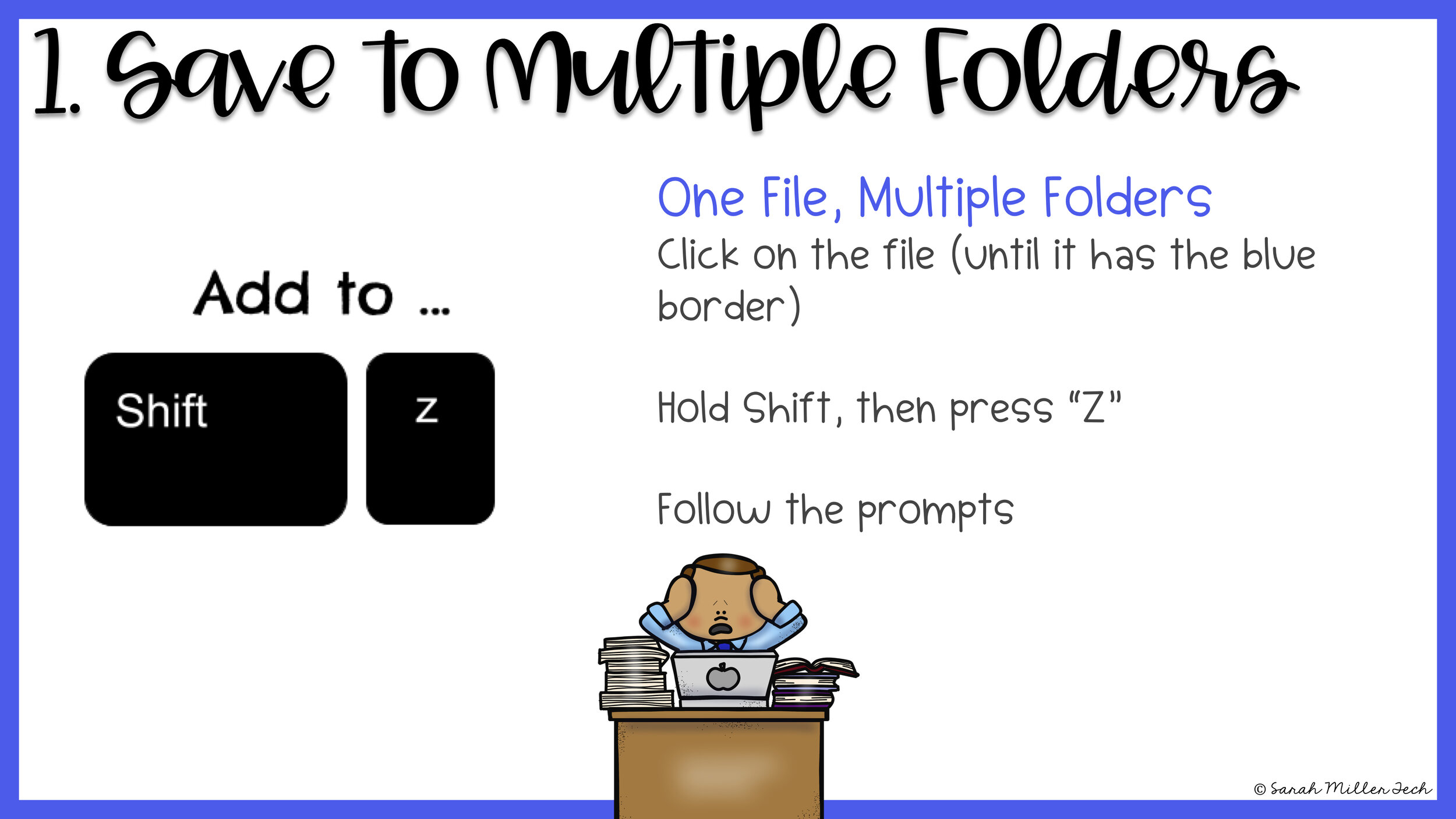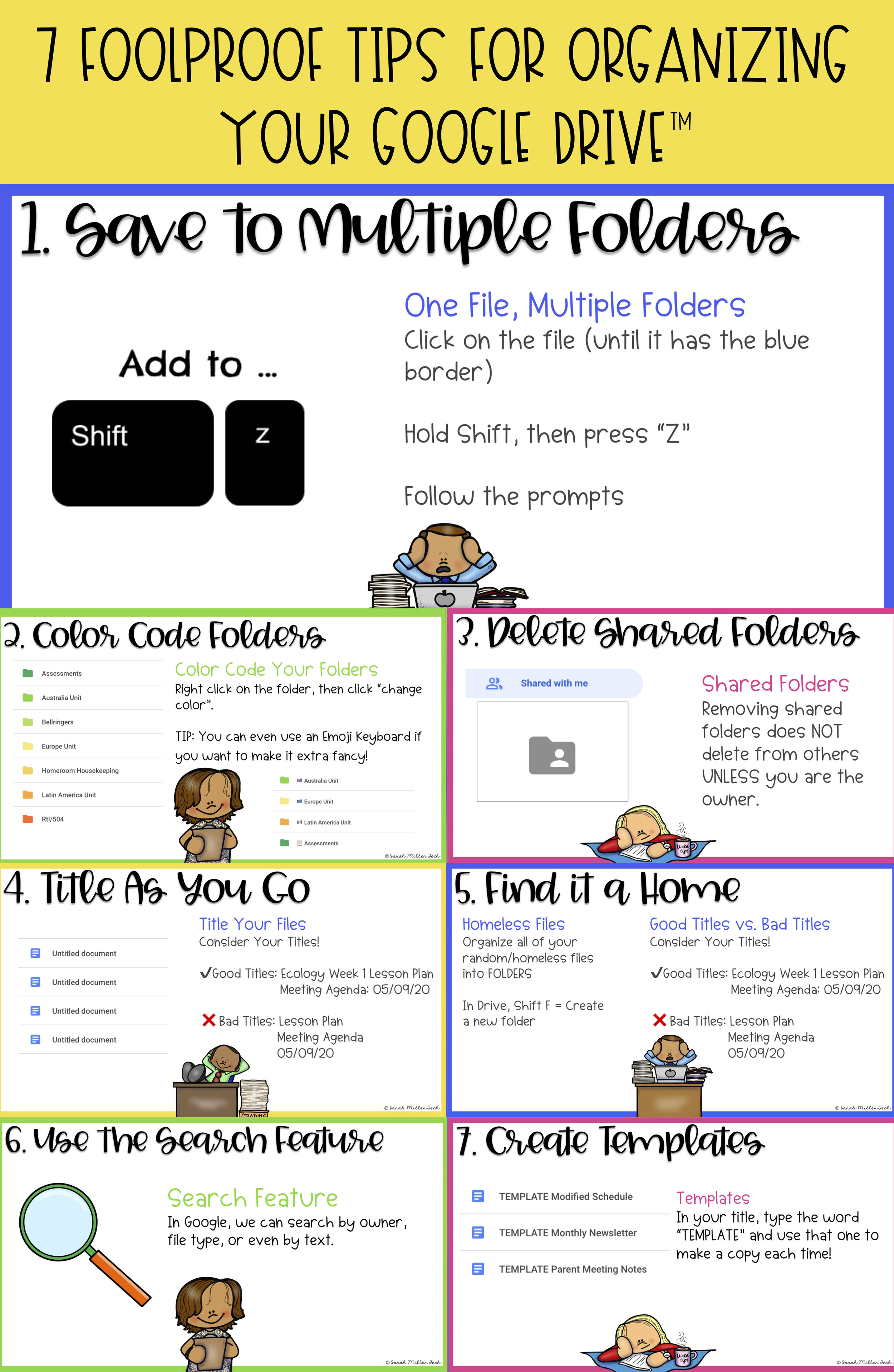Tech for Test Prep
Testing Season is fast-approaching! Let technology do some of the work for you. I have several tips for you to help maximize your test prep while using Google apps (Slides™️ and Docs™️)!
Here are several ways to use task cards created in Google Slides™️ as station activities during Test Prep Review. Creating task cards in Google Slides™️ is really simple - just use one slide per question/prompt (NOT four questions per slide). It also helps to change the slide size to 11 x 8.5. To me, this is the best approach because you can print in various ways to get the maximum use out of your task cards.
Game Cards
Using Google Slides™️
GAME CARDS: Use task cards created in Google Slides™️, cut them out individually, and use them as board game cards. You can even throw in “skip this turn” or “jump ahead 1 space” cards to make it feel like a game. I was able to just do a simple Google search for a game board template. I just printed it large (on 4 pieces of paper), taped it, and laminated it. This was so easy to throw together last minute because I already had task cards created in Google Slides™️. I had some students write the answers on the backs of the cards when they finished work early the day before. Easy Peasy!
Task Cards with
Word Bank
Using Google Slides™️
TASK CARDS WITH A WORD BANK: This is a great spin on “traditional” task cards! This is especially helpful for differentiation or if you have classes of students who are below grade level. Here’s how it works: Students are given a sheet with 2 columns: questions and answers (shown below). Taped around the room are folded papers with a vocabulary term shown. This is the word bank, so the word bank is displayed all over the room. I had students remain seated at their desk to fill out their sheet with the answers. They raised their hand for me to make sure they’ve filled in all their answers. Once I gave them permission and a highlighter, they would walk up to an answer (displayed on the wall) and unfold it to display the question it belongs to. They will mark on their answer sheet as correct or incorrect. They will continue this until they’ve checked their entire paper. I have the grade breakdown on the board, so they can score their paper and turn it in. This gets so much accomplished!! Students have access to a word bank, they get to move around and use highlighters, and I don’t have to grade any of it!
Traditional Task Cards
Using Google Slides™️
TASK CARDS WITHOUT A WORD BANK: Of course, use the task cards created in Google Slides™️ as standard task cards. I tape them in the hallway to get students moving and to spread them out some. I especially like to spread students out during stations to keep the noise level down and to limit the “talking to students in other groups” scenarios.
Worksheet-Style Packets
from Task Cards created in Google Slides™️
WORKSHEET-STYLE PACKETS: We’re still using the same task cards from Google Slides™️! Instead of printing them individually, print them 6 slides to a page, portrait. Then, you can staple them and use as study guide packets. You can use these for students to work independently or in small groups - it’s very versatile!
Review Game in Present Mode
Using Google Slides™️
REVIEW GAME IN PRESENTATION MODE: Use the task cards you created in Google Slides™️ in presentation mode as a whole group review game! Because you have one question/prompt per slide, you can just click on “present” and go! Display one prompt, have groups answer and keep score!
Another perk to this Google Slide™️ task card strategy is that you can “Make a Copy” to create an answer key. Then, because Google gives you a link, you can easily send the answer key out to Remind (or another messaging system) days before the test. This way, students and parents have access to the CORRECT answer key to study. I have had GREAT success with this strategy.
Jeopardy-Style Review Game
Using Google Slides™️
JEOPARDY-STYLE GAME: This game is a lot of fun, but it does take more prep work. I have a free template for you to use, so you can skip most of the legwork! The first slide is the dashboard slide where all the links are located. You will have your 5 categories and the number of points from 100 - 500 in each category, similar to Jeopardy. The group will choose their category and point (Ex. History, 300). You will click on “300” in the History column. This will take you to the prompt. The group will answer, you’ll check, and click “Go to Menu” and it’ll take you back to the dashboard slide.
QR Codes
for Test Prep and Review
QR Codes are a great tool to use in the classroom that have access to technology. I know, QR Codes are nothing new! There are a ton of ways to use them, though! This is especially true for test prep because students (and you) are typically burnt out on test review during this time of year. The QR Code can add just a little “something different” to hold their engagement during test prep. Here are a few of the many ways to use them.
QR Code to display the question/prompt. As pictured, simply put the prompt number and the QR Code on the page to display around the room or in the hallway. Students have an answer sheet to record their answers. They’ll scan to view the prompt and record their answer. Typically, I do not make students go in numerical order - just find an empty question page. If this is the case, make sure the answer sheet already has the numbers to avoid confusion. You could even have them number their paper before they begin.
HOW-TO: I used Google Docs™️ to type my questions because Google gives you a link. This was easy for me to paste into the QR Code generator box. Of course, there are a million different ways to do this! I created one Doc for each prompt and copied the “share link”. Then, just do a Google search for QR Code generator and follow their prompts. One thing to look out for: Expiration Date. Some QR Code generators expire after one year, so be mindful of this if you’re planning on using this activity next year! Once the QR Code is set up, just copy and paste it into your prompt number sheet. Slides is a great option for this so they’ll all be in ONE place, but that’s totally optional.
2. QR Code to reveal the correct answer. Place the QR Code close to the question for students to use to self-check. They’ll answer the questions, then scan the code to reveal the correct answer.
HOW-TO: Use the same steps as before except insert the QR Code into the task card.
3. QR Code to lead to notes or videos about a topic. I used this most during review time, not during the introductory phase of instruction. You can definitely use these QR Codes during the introductory phase. It’s just my personal preference to use them during the review phase. I STRONGLY believe in the power of self-assessments, mostly for science, social studies, and math (ELA is just a different animal). I use the QR Codes to lead students to extra notes/videos on the self-assessment page. My self-assessments also serve as a study guide. Providing the QR Code in addition to the IN Notes page number gives ALL students the opportunity to study the concepts regardless of the state of their notebook. It also gives parents the opportunity to watch a quick video on the concept to help their child understand. This was especially helpful when I taught 7th grade Life Science. Below is a picture of the QR Code used in a Self-Assessment.
HOW-TO: Use the same steps as before except insert the QR Code into the self-assessment.
COMING SOON! Blog Post on Using Self-Assessment and Free Templates