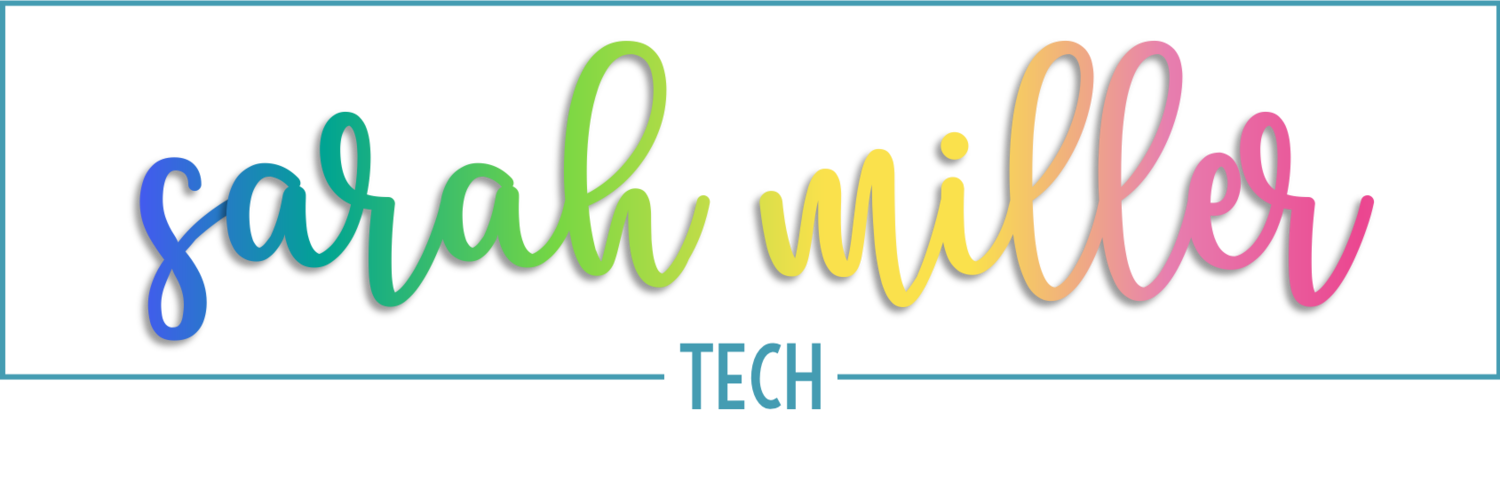Maximize Your Gmail Inbox and Your Efficiency
If you’re like me, you probably get SO, SO, SO many emails because you’re juggling 50,000 different things at any given time! I’ve compiled a few ways that you can really maximize your inbox and have it start working for YOU! These are all so super simple, even if you’re not techy.
1. Automated Labels and Filters
This tip isn’t new, but it’s definitely a must! In Gmail, you can automatically add labels to incoming emails and categorize them (Spelling Bee, etc.). You can also use this to keep those Google Calendar invite responses or forum post messages from clogging up your inbox by sending them to “Archive”.
Here are some labels I’ve used over the years:
Spelling Bee
Young Georgia Authors
Science Fair
Tech Fair
Leadership Team
Parent Contact
Student Contact
CCGA (the college that sent Student Teachers)
Labels are a GREAT way to keep organized, however, it’s so easy to forget to add the label every single time you get one of these emails. Here is my timesaver: create automated filters to label these as they’re coming in! This may not work for every label you create, but it can definitely work for some. It just depends on the situation. Of the labels listed above, I automated the following: Spelling Bee, Young Georgia Authors, Science Fair, Tech Fair, Leadership Team, CCGA. I was unable to automate parent and student contact because there are too many email addresses to input and there are no common key words.
Here’s How:
In Gmail, click the drop-down arrow INSIDE the search bar (at the top of your inbox).
In “Has the words” type in the key word that will be found in the emails. For example, I’ll type Spelling Bee and click “Create filter”
This is where you have options! I choose “Apply label” and select or create label. Apply any other options (I usually don’t add any others except “Skip the inbox” occasionally), then click “Create filter”.
DONE! Test it out! Send yourself an email with the keywords you selected and see what happens! It should automatically add the label to the incoming email BEFORE you open it! You can use the left sidebar to view all emails in that particular label. Now, they’re all waiting in one place for when you when your mind is ready to take them on!
2. Unread Emails at the top
This one is GREAT if you get a million emails in a day! I didn’t necessarily need this when I was teaching, but when I began as Instructional Technology Coaching, it was a LIFESAVER! I used to be able to get away with leaving emails that needed my attention unread to come back to them. That no longer worked when I started getting around 30 emails in a work day. Luckily, Gmail has my back! I’m able to set up my inbox to keep all of my unread emails (no matter the order in which they come in) at the top and all the read emails underneath.
Here’s what it looks like:
Here’s How:
In Gmail, click on the settings gear, then click “Settings”.
Click on “inbox” in the top bar
Click the drop-down next to “inbox type” and select “unread first”
Click on the word “Options” next to “1. Unread” and select the number of unread emails to display. (I set mine to 10 items).
Click “Save Changes” at the very bottom, and you’re done!
3. Google Tasks
Google Tasks is one of my favorite productivity tools. It can really be a game changer because it integrates with your email and calendar. It even has an app version that will send you notifications! It saved my sanity and kept me on track when we have a million things going on! Tasks has a sidebar inside your Gmail, so you can add and organize your tasks while you’re checking your email. You can even turn an email into a Task with a deadline/reminder!
4. Templates
Templates are ALWAYS timesavers! I always get really anxious when I’m contacting parents - I want to make sure I word everything exactly right. I used to spend so much time rewriting or pulling up old emails to copy-and-paste. Now, I have templates set up for emails that I either struggle to write and get perfect or for emails that I send frequently (meeting reminders, notes, etc.).
This is a feature that you may have to “enable”, as it does not always default enabled. Don’t worry, it’s just a few clicks!
Login to your Gmail account
Click on the “settings” gear in the top right corner of your inbox
Click “Advanced”
Click the “enable” option next to “Templates”
This process enables the template feature, so once you do this, you shouldn’t have to repeat this step.
To create a template, simply draft the email you want to use as the template (Click “Compose”, type in the subject, and type up the email, leave the “TO” blank for now). Then click the “more” three dots in the bottom right of the draft. Click “Templates” and “save as template”. Now, you’re done!
To use a template you’ve already created, open a fresh draft (Click “Compose”). Click the “more” three dots in the bottom right of the draft, click “Templates”, and select the template you want to use. This should auto populate your email to match your template. Fill in the recipient, and you’re ready to send!
5. Events from an Email
Y’all this is SO good! I live by my Google Calendar, so being able to create an event straight from Gmail is a major timesaver! From an email, you can create an event that will save to your Google Calendar.
Here’s How:
Open the email from which you want to create the event
Click the 3 dots “more” icon at the top bar (above the email). See image below.
Click “Create event”. This will open a new window in Google Calendar
Complete the prompts and “Save”. This will attach the email and its contents to the event in Google Calendar.
6. Schedule an Email
This is one my FAVORITE features!!! I love being able to schedule emails, especially if it’s a reminder email for deadlines. I was responsible for our middle school’s Spelling Bee, so I relied on scheduling email reminders. Nobody has time to compose reminder emails in “real-time”! I would take a chunk of about 15 minutes to compose several emails and schedule them out as reminders for the Spelling Bee nominees. For example, I would schedule one email as the “initial” email announcing the rules of the Classroom Spelling Bee and the time frame for which this needed to be completed. Next, I would schedule an email reminder two weeks before the deadline for Classroom Spelling Bee winners. Then, I would schedule a reminder one week, then one for 2 days prior to the deadline. I would compose and schedule these all in one sitting whenever I had the 15-minute time chunk sometime in September. This is like email’s version of “set it and forget it”!!
These emails are still editable after you’ve scheduled them (before they are sent). So you can edit the email, subject, and recipient any time before the email is sent. You can also cancel the email.
Here’s how:
Compose a new draft
Type up your email, subject, and add your recipients
Click on the dropdown arrow NEXT to “Send”
Follow the prompts to select your send date and time
Edit your scheduled email:
Click on the “Scheduled Send” inbox in the left sidebar
Select the email and edit as needed
7. Contact Groups
I find that I often email the same group of people, over and over. I taught middle school, so I was frequently emailing the other 5 teachers on my academic team. I was also involved in lots of committees and was emailing those groups of people frequently. Contact groups are a major timesaver in this case! No longer do I type in each person’s name in the recipient box! Now, I just type “7C”, which is what I named my academic team’s group, and it auto populates all 5 teachers’ email addresses into the recipient space! I can also type “rti” for it to autofill the teachers on that committee. This is completely customizable to save you the most amount of time.
The contact groups have changed with Google’s new updates. So, this process may look a little different if you’ve set them up in the past.
Here’s how to set it up!
Open a new email draft (Click “Compose)
Click on the word “To” (where you normally type in the recipient’s email address)
Select the email contacts you want to include in your group **You might have to toggle to “All Contacts” instead of “My Contacts”**
Click “manage labels”
Name and Create
Insert (this will add these emails to the recipient space)
Next time you want to email this group:
Open a new email draft
In the recipient space, type the name of the group (7C or rti, etc.)
Press “Enter” key and it should automatically change from the group name to the separate email addresses of all in the group
Continue the email as normal!