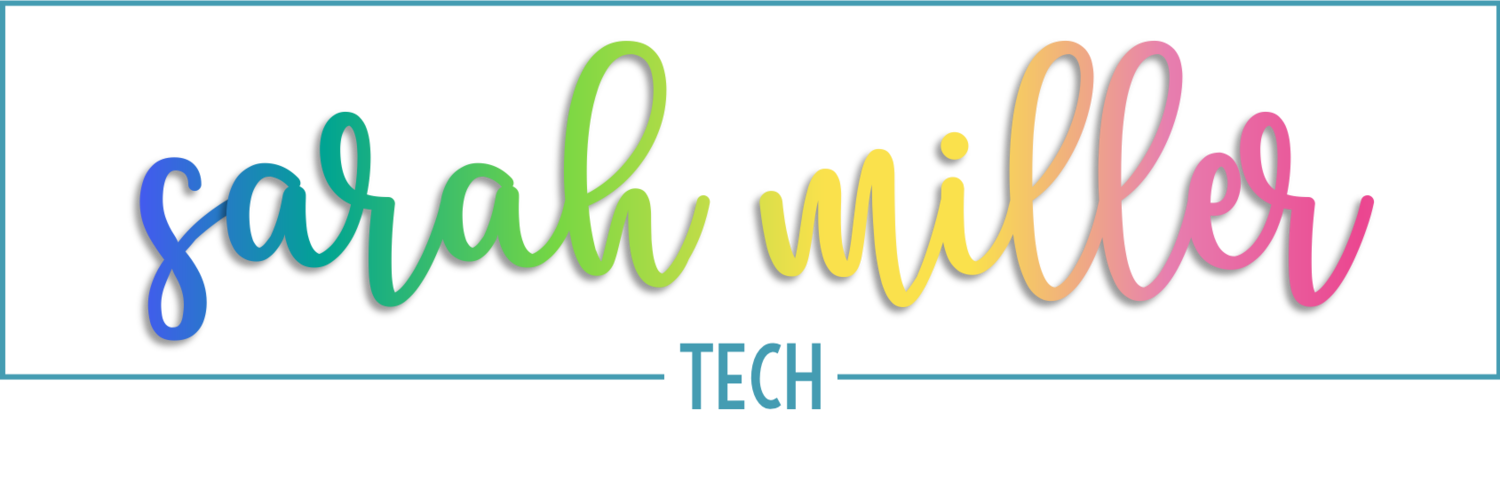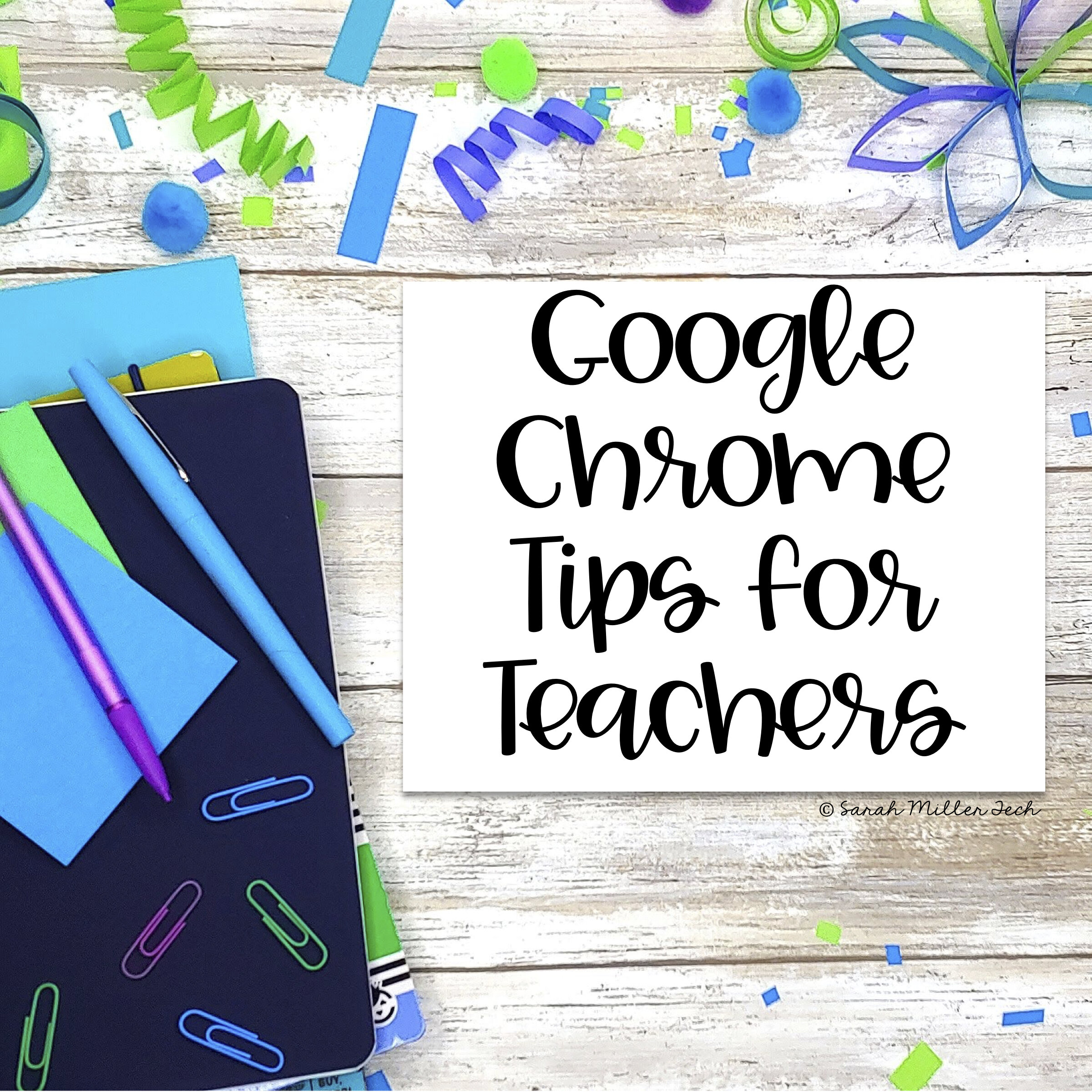Google Chrome™️ Tips for Teachers
Chrome is where is most of our time online is spent. Here are a few suggestions to help you make the best of it!
This houses direct links to sites you choose to add (typically sites you frequent). NOTE: If you bookmarks bar has disappeared, hold ctrl shift B to make it reappear.
Valuable Real Estate! Edit the titles to be shorter or delete the titles all together. Usually, sites will have their favicon, or logo, appear in your bookmarks bar. If it’s something you’ll recognize, delete the title and just keep the favicon. See below for an example.
The first icon is Google Keep, the next few are sites I frequent, then I have my Teacher Grade Book login, an online classroom site, then my folders begin.
2. Arrange bookmarks by importance. You can drag your bookmarks around to place them where it makes the most sense to you. Notice that there will be arrows in the right corner if you have more bookmarks than will fit on the screen.
These are the different sites you have open at one time and appears in the top bar, above the search box.
Pin Tabs: If there are tabs that you like to keep open while you’re working, right click on the tab and select “Pin tab”. This will shrink the tab and slide it to the left of the screen. This is especially helpful when you have a LOT of other tabs open.
Close all tabs to the right: Need to close a ton of tabs you have open but not all of them? You have 2 options!
“Close Other tabs”: Right click on the tab you want to keep and select “Close Other tabs”. This will close all tabs except the one you have open
“Close All tabs to the Right”: Right click on a tab and select “close all tabs to the right”. This will close all tabs to the right of the one you selected.
Google Classroom sends all assignments in a folder inside your Teacher Drive. It can take forever to open all of these files individually. Thankfully, Alice Keeler, a phenomenal Google Innovator, created an extension called Drive20+. Go to the folder that houses all of your students’ submissions and click the extension. It will automatically open the first 20 files! Now, you’ll have to give a minute to load all of them, but your workflow just got so much more efficient!
Open the tab furthest to the right. Make your edits/feedback/grade. Use Ctrl W to close the tab. Repeat.
Google Keep is an app that lives inside Google, just like Docs and Slides. Just like Docs and Slides, Keep can be edited and viewed anywhere you can log into Chrome. Plus, it has an app!
Google Keep is great for note-taking and list-making. See below for an example of how to “dress it up”. Just add images to use as “headers”.
Keep also integrates with Docs and Slides! You can open the Keep icon (in the right sidebar) and simply drag-and-drop content from the note into the Doc or Slide.
Teacher Use: FEEDBACK! Create a note in Google Keep with common feedback for students. You can even use Bitmojis! When you’re grading student work in Docs or Slides, simply open your Keep sidebar and drag it over!
Student Use: Have students brainstorm their ideas for writing and/or important details. Have them open their Keep sidebar and drag the ideas and notes into the Doc. Then, they can expand on their ideas into their final and/or rough draft.
Features to Use in Keep:
Color your notes to stay organized
Label your notes for easier searching
Collaborate with others by sharing the note
Header Image to make it easier to find your lists (and it looks pretty)
Keep Extension allows you to save any site directly to a note
Keep App allows you to send anything on your phone to a note (I use this with Pinterest! If I see a pin that I MUST look at tomorrow, I’ll send it to a note to keep from getting lost in my big sea of saved pins in Pinterest)
Reminders for date/time AND a place
Drawing feature is great for note-taking on a larger screen, such as an iPad.
Checkboxes make list-making easy. You can even subgroup your checkboxes by dragging them to the right to nestle it under another checkbox
Google Chrome™️ Keyboard Shortcuts
These are a few of my major timesavers!
Note: If using Mac, replace Ctrl with the Command key. If using Mac to open your browser’s history, use Command Y instead of Ctrl H.