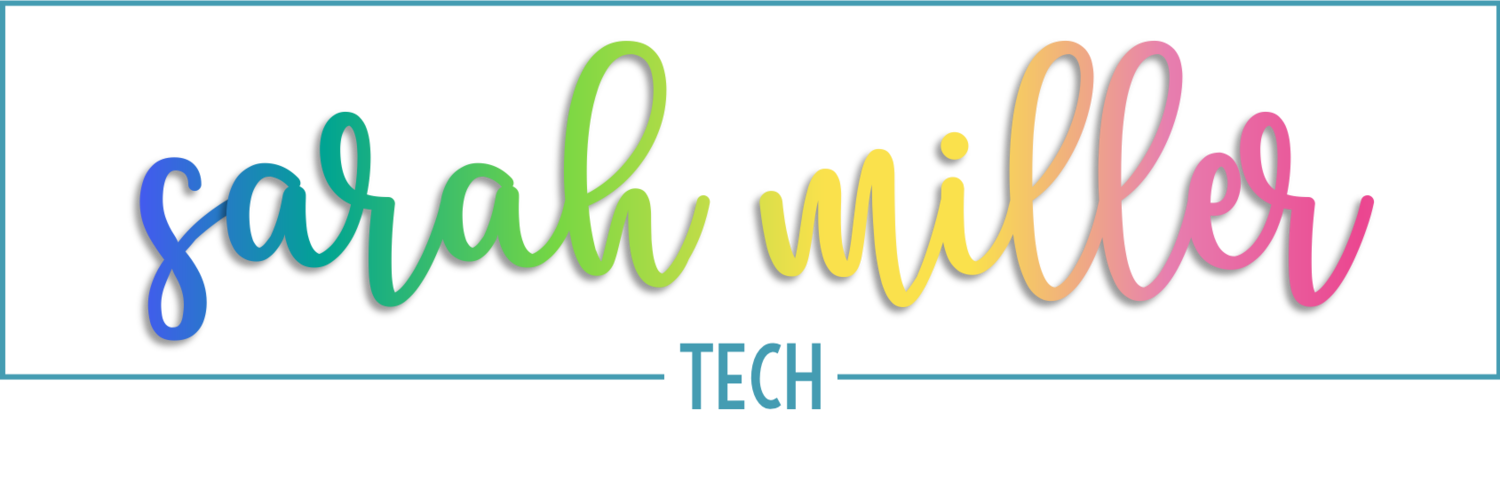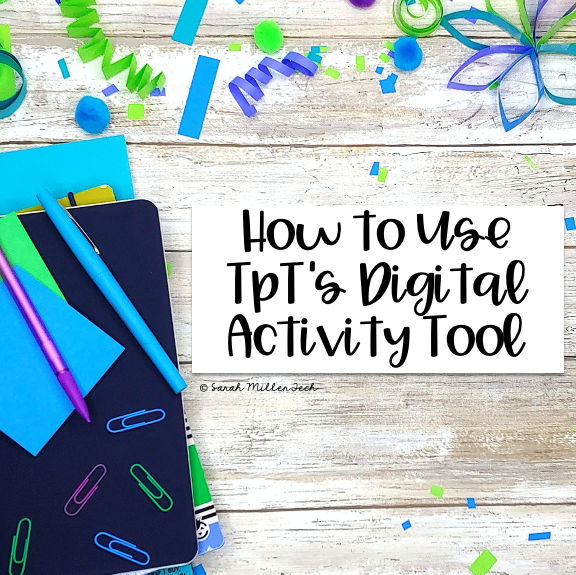Print or Digital? Now you don't have to choose!
I have the most exciting news ever! All of the PDFs in my TeachersPayTeachers store can be converted to interactive pdfs and assigned directly to Google Classroom with the click of a button!! Well, it’s really a few clicks, but it’s still super easy and kind of a game changer in the world of distance learning or virtual teaching!
Literally, you and your students can annotate on E. V. E. R. Y. S. I. N. G. L. E. one of my Social Studies reading activity packets with this new TpT Digital Activity Tool!
TpT launched this Digital Activity Tool recently, so this tool is only available in a small number of stores at this time. This means that not all pdfs you purchase from the great, big land of TpT can be turned digital - it’s by the store. My store is 100% available! If you’re shopping somewhere else on TpT, you’re on your own. Just kidding! If you’re shopping somewhere else, look for the signs - there will be a few! You can even filter your search by selecting only TpT Digital Activities.
How to Annotate on the PDF
First, choose the pdf activity and open the page on TpT. Click the “Open TpT Digital Activity” button. Next, the editing begins!
The first step is to title your activity, then edit your pages. This is where you can delete any pages that you don’t want to assign to students, such as covers, terms of use, or answer keys. Remember, you’re editing for the Google Classroom assignment - not the original purchase pdf. You can still access the answer keys later from your purchases! Click the green “Edit Pages” button. A new window will open that will allow you to select pages.
Click on the pages you want to remove (a blue check should appear in the top left corners). Then, click “Remove” and “Save Changes”. Accidentally remove a page you needed? No biggie! Click “+ Add from original” and select it again.
Now, you can add extra directions or answer fields onto the pdf from the “Prepare” tab.
To add extra directions, click on the “text” tool. Then, click on the margin or on the pdf where you want the text to be inserted. Start typing! You can change the size and color with the format tools in the top toolbar. You can adjust the size of the text box by clicking and dragging the blue circles on the outer edges of the text box. If you don’t see the blue circles, click out of the text box, and they should appear.
To add answer fields for students to type in, click on the “answer box” button in the top toolbar. Once you click this, your mouse will turn into a crosshair or + . Now, you’ll click and drag to draw out your answer box. You can edit the size by clicking and dragging on the blue circles on the outer edges of the answer box. If you don’t see the blue circles, click out of the answer box, and they should appear.
Need to add another answer box? If your mouse is still a crosshair or + , you can just click and drag for a new one. Unless you click another button, you should not have to click “answer box” between each one. The answer boxes will turn blue to depict where they will be located for students.
Pro Tip: Add answer boxes EVERYWHERE you want students to type an answer. Don’t rely on them to add their own text boxes - even on a fill in the blank where it should be obvious.
How to Assign to Students
Once you’ve added all your answer boxes and extra directions, you may PREVIEW the activity. This will allow you to see the file from the student’s view. One thing to note, is that you’ll have to use the arrows by the top toolbar to switch pages.
If you need to make changes, click the “Prepare” tab. If you are ready to push this to students, click the “Assign” tab.
Things to note:
Students access the activity through Google Classroom, but the work will remain on TpT
Students will login with their school Google account
Students will automatically get their own copy of the activity
If you’re ready, click “Create access link”!
Click “Share link in Classroom” or the Google Classroom icon and follow the prompts.
Select the Google Classroom you want to assign, select Assignment, fill out the activity prompts, and click assign.
Note: Students might be prompted to login through Google when they click the link before they can access the assignment.
How to Access Completed Student Work
Even though you assigned the activity through Google Classroom, all student work is housed on TeachersPayTeachers.
Here is how you access it:
Go to this link: https://digital.teacherspayteachers.com/activities
Here, you will see a list of all your Digital Activities, then number of responses, and when it was last edited.
Click on “Responses”
4. Click “Review Responses” and select students’ work.
5. Provide feedback with the annotating tools provided and “Return” to students. You may also “Return” if students accidentally submit too early.
Reading Activity packets are great for distance learning and for traditional learning! They are incredibly versatile. My store offers reading packets for every 5th, 6th, and 7th grade Social Studies standard covered in Georgia. Now, these reading activity packets are offered as a digital resource for no extra charge!
Use the shopping guide below to help you find exactly what’s right for your classroom!
Not sure where to begin? No problem! Use this shopping guide to find exactly what you need for your classroom!
For how many days should I plan?
Did I forget anything?
What about Fast-Finishers?
How detailed should I make my sub directions?
Do I need answer keys?